Dell Maximum Sudoku
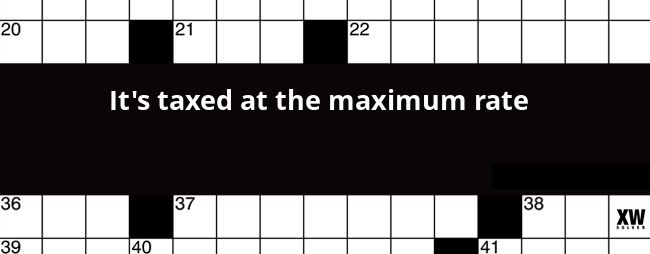
Get in on the worldwide Sudoku craze with Fun and Easy Sudoku! See what the buzz is all about with this collection of 184 fun, medium/easy-to-solve puzzles. The rules are simple and the enjoyment endless. Once you start solving them, you’ll never want to stop. Dell Crazy for Sudoku Maximum Edition Volume 49. 5.0 out of 5 stars 4. Single Issue Magazine. Only 10 left in stock.

Dell Maximum Sudoku

Dell Sudoku Magazines
Moving Around and Solving CellsNavigating through a puzzle is easy! Use your mouse, the arrow keys on your keyboard, or your Tab key to move among the cells. Note that the active cell (the cell currently selected) is always framed in yellow. |
SolvingTo solve the active cell, you can type the number on your computer keyboard or keypad. Num Lock must be on when using the keypad. If you have elected to solve With Assistance, you can also use the Solve this Cell button, double-click the cell, or press the 'S' key of your keyboard to have the value for that cell entered automatically. Note that if you are solving With Assistance and the value you enter for a given cell is incorrect, the value will appear in red until you correct it. If you are solving Without Assistance you will not be alerted to mistakes unless you switch to With Assistance. |
Reset PuzzleClick to reset the current puzzle to its original state and start over. |
New PuzzleClick to select a new puzzle to work on. In the window that appears, choose the magazine name, issue, and puzzle number. If you are a repeat visitor, the selection window will always return to the last issue you chose from. If you are requesting your first puzzle from a new magazine, you will be prompted for a one-time access code to unlock the issue. |
HelpClick to open the Help panel. To close the panel and return to your puzzle, click the X in the upper-right corner. |
SoundClick to adjust the sound level. SudokuSolver uses sound in two instances: To warn you that you've made a solving error, and to congratulate you when you've solved the puzzle. |
Using AssistanceChoose With Assistance if you want SudokuSolver to help you as you work through the puzzle. When you are working With Assistance, SudokuSolver will alert you immediately if you make a mistake. You will also have your choice of a variety of help features. For detailed descriptions of each feature, see Use Candidates, Auto-Update Candidates, Show Direct Solves,Show Explanations,Search for Deductions, and Apply this Deduction. You may also view these descriptions at any time by clicking on the 'i' button next to each feature. Opt for Without Assistance if you want to work on the puzzle with no help from SudokuSolver. In Without Assistance, the only help feature available for selection is Use Candidates. You may change to With Assistance at any time during solving, but be aware that if you change to With Assistance and SudokuSolver detects errors in your values or candidates, the values or cells in question will appear in red. The Solver will alert you that they must be fixed before you can continue. |
UndoClick to undo your last action. SudokuSolver will support multiple undo's. |
RedoClick to redo a step that you've just undone. SudokuSolver will support multiple redo's. |
Use CandidatesCheck this box to make the candidates visible in the unsolved cells. Candidates are the values that are possible for any unsolved cell. All advanced solving techniques involve the elimination of candidates. Use Candidates is available whether you have chosen to solve With Assistance or Without Assistance. If you elect to solve Without Assistance and click Use Candidates, you will be asked if you prefer SudokuSolver to Show All or Show None. If you select Show All, every number will show in the unsolved cells and it will be up to you to eliminate candidates one by one. If you select Show None, no numbers will show in any cell and it will be your responsibility to add the appropriate candidates. Select the method that best suits you. |
Answer and Candidate ModeWhen you are working with Use Candidates checked, you will need to move between Answer mode and Candidates mode. The mode to select depends on the action you want to take: If you want to solve an active cell, select Answer mode. If you want to add and/or delete candidates in an active cell, select Candidates mode. In Answer mode you cannot manipulate candidates. As you solve you will need to switch back and forth between the two modes. To do so, click on the buttons themselves or press the space bar to switch from the currently selected mode to the opposite mode. Note that in Answer mode, the small numbers in the cells appear in green. In Candidates mode, they appear in brown. If you have selected With Assistance and Use Candidates, are working in Candidates mode, and you remove a candidate that is the correct answer for the cell, the cell will turn red to signify that you've made a mistake. If you have selected Without Assistance and Use Candidates, you will not be alerted to these mistakes unless you switch back to With Assistance. |
Solve this CellClick this button to have SudokuSolver solve the active cell for you. The active cell (there is only one) is framed in yellow. Solve this Cell is only available when you have opted to solve With Assistance. |
Assistance - The powerful help features of SudokuSolverThe following help features are available only if you have chosen to solve With Assistance. |
Auto-Update CandidatesCheck this box to have SudokuSolver automatically update the candidates throughout the puzzle as you solve. For example, if you determine that the answer for cell A2 is 5, then 5 can be removed as a candidate from all cells in Block 1, as well as all cells in Row A and in Column 2. Auto-Update will make these eliminations for you. Auto-Update Candidates is only an option when you have Use Candidates checked. |
Show Direct SolvesCheck this box to have SudokuSolver highlight all existing Direct Solves in green. A Direct Solve is a cell that can be easily solved based on the cells already solved in its row, column, and/or block. That cell will either have only one possible value (all other values have been eliminated), or will be the only cell in its row, column, and/or block that can be a particular value. While this box is checked, the puzzle's Direct Solve cells will update automatically as you solve cells. |
Show ExplanationsCheck this box to see SudokuSolver's explanation for why the Active Cell is a Direct Solve, or for why a Deduction you've chosen from the deduction list is possible. Cells are always named in the explanations by their cell coordinates - their row-letter/column-number combination (C5 or A2, for example). |
Search for DeductionsClick to have SudokuSolver list all of the possible deductive techniques that can be applied to move ahead in a puzzle. The deductions will appear in a list, in order of their complexity. To read the explanation behind a certain deduction, click on that deduction in the list. Show Explanations must be checked for the explanations to appear in the explanation window. The list of deductions will be cleared when you make changes to the puzzle. Click this button again to get an updated list. For a comprehensive description of the deductions that SudokuSolver will locate for you, see the Solving Tips tab. Or click on Indirect Solve, Locked Candidate, Naked Pair, Naked Triplet, Hidden Pair, Hidden Triplet, X-Wing, XY-Wing, and Swordfish. |
Apply this DeductionClick to have the deduction you have selected from the list applied in the puzzle. One or more candidates will be eliminated from the puzzle when you apply a deduction. If you find it difficult to see the results of an applied deduction, simply use the Undo and Redo features to repeat the process. The list of deductions is cleared after a deduction is applied. If you'd like to see an updated list of deductions, simply click theSearch for Deductions button. |
Save & ExitClick to save your current puzzle so that you can return to it on your next visit and begin where you left off. If you close the Solver window without selecting Save & Exit, your work will not be saved. Note that saved puzzle information is cleared whenever a new puzzle is started. |